このページの構成
ボタン操作とマウスワークス
アップルのワンボタンマウス。ボタンひとつで何が出来るかをまとめると、
マックOSのボタンアクション
- クリック
- ボタンを一回押す
- ダブルクリック
- ボタンを二度続けて押す
- 押しっぱなし
- ボタンを押し下げてそのまま
- ドラッグ
- ボタンを押したままマウスを動かす
- コンテクストメニュー
- キーボード操作(大抵はコントロールキーを押す)しながらクリック
こんなところだと思う。ウインドウズの「右ボタン」が、マッキントッシュでは「コンテクストメニュー」に相当するんじゃないかと思いますが。
アップルはマッキントッシュの操作の普遍性に大変なこだわりをもっています。ひとつの原則を理解すれば、マックOS上で動く全てのソフトウエアの操作法が分かるということです。マウスがシンプルなワンボタンであるのも、簡単な操作ルールを提供することにこだわり続ける結果だと思います。最新のProMouseも光学式のワンボタンです。
しかしながら、ワンボタンをそのまま使うと、カーソルは文書と画面上に並ぶメニューを往ったり来たりで、カーソルの移動距離が長くなります。もしくは、コンテクストメニューか、ショートカット頻用ということで、右手にマウス、左手はキーボード。要するに、両手がふさがることになります。
ウエブ閲覧とマウス操作
ウエブブラウジングに限定すると、マウス操作の概念は変わってきます。ウエブブラウジングでは、フォームに記入したり、URLを打ち込む以外、キーボードに手を伸ばす必然性はありません。「右クリック」が出来ないマッキントッシュの場合、コンテクストメニューを出すのに、いちいちキーボード上のコマンドキーに手を伸ばさなくてはならないのは大きなデメリットです。
主要なマック用ブラウザのコンテクストメニューの扱いについてまとめておきます。なお、コンテクストメニューは、アンカー上にカーソルがあるときリンクメニュー。それ以外にカーソルがある場合ページメニューが出るのが一般的のようです。
- InternetExplorer (5.2.2)
- ドラッグ操作(押しっぱなしからマウスを少し動かす)でコンテクストメニュー表示。押してから動かす迄のタイミングが微妙。リンクメニュー、ページメニューともにはこれといったものはないが、不足は感じない。というか、これが普通と思ってしまっている。
- Netscape (7.0.2)
- ボタン押しっぱなしでコンテクストメニューが表示され、一番使い易い。(ドラッグ操作の場合、ウインドウ内のテキスト選択となる。当然といえば当然)
- ページメニュー、リンクメニューでは、「ページ情報」がユニーク。ヘッド部分の情報、リンクや画像ファイルのまとめが出る。それらに加え、テキスト選択でコンテクストメニューを出すと、そのテキストで検索してくれる。
- Mozilla (1.3)も基本的には同じ
- Safari (beta2v74)
- ctrl+clickで表示される。
- ページメニューは貧弱というか、、ソース表示と別名で保存の二つだけ。リンクメニューはexplorerと同等。「新しいタブで開く」が追加されているだけ。
- テキスト選択ーコンテクストメニューでグーグル検索が出来る。
- キーボードショートカットはなかなか凝ったことが出来る。
- Camino (0.7.0)
- ctrl+clickで表示される。
- メニューはエクスプローラ並み
- cmnd+Clickで新規タブでリンクを開くので、いちいちコントロールキーに手を伸ばしてコンテクストメニューを出す価値は余り無い気がする。
- Opera (6.0.2)
- ボタン押しっぱなしでコンテクストメニューが表示される。
- リンクメニュー、ページメニューともに他ソフトの倍以上。使いこなすと役に立ちそう
- コンテクストメニューのチャンピオン。「HTMLを検証する」、が気に入った。
- 日本語化にもう少し気を遣って欲しい気がする。
以上、コンテクストメニューに限った話しです。
MouseWorks
Kensington社製のトラックボール用のユーティリティソフトです。トラックボールの使いやすさを支える、優れものです。OSX用の最新バージョンは2.51(2004-06-14公開;英語版)です。ダウンロードは、Kensington社のウエブサイトから。インストール法は、七陽商事のウエブサイトに詳しい説明があります。日本語版は、2004年11月現在、ver. 2.4となっています。
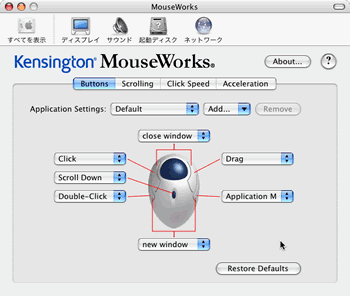
OSXではシステム環境設定の中に入ります。設定出来る項目はトラックボールの機種で違いがありますが、
- ボタンの設定
- スクロールリングのスピード
- クリックスピード
- カーソルの動き(アクセレレーション)
ボタンとスクロールスピードはアプリゲーションごとに設定できます。ver2.5で、横向きスクロールをサポートしています。これはボタン操作に「swap scroll direction」を当てはめ、スクロールホイールの操作で、左右向きのスクロールを実現すると云うもの。スクロールの向き入れ替えは、デフォルトで「スクロールホイールボタン」に設定されていますが、各々のボタン設定プルダウンメニューから、Scrolling>Swap Scroll Directionを当てはめられるようになっています。スクロール向きはメニューバーのアイコンとして表示させることが出来ます。
ボタン設定項目
設定できる項目は、スクロールホイールによるページアップ・ダウンに加えて、4つのボタン各々、上二つ、下二つのボタンを同時に押した場合、さらに、スクロールホイールを押込んだとき(Scroll Wheel Button)の7通りの動作について、以下のアクションを与えることが出来ます。
- Click
- Double-Click
- Drag
- Right-Click
- More Clicks...
- (modefier keys)
- Shift +
- Control +
- Option +
- Command +
- (Key action)
- Drag
- Double
- (virtural button)
- Click
- Right-Click
- Middle-Click
- Button3-Click
- Button4-Click
- Button5-Click
- (Put the label-name in the "Label" text-box)
- (modefier keys)
- Launch URL...
- Launch File...
- Keystrokes...
- Paste Text...
- Scrolling
- Scroll Up
- Scroll Down
- Scroll with Mouse
- Swap Scrolling Direction
- Application Menu
- Popup Menu...
- Do Nothing
ボタン設定の一例
例えば、私の設定ではそれぞれのボタン操作に対して、次のようにアクションを設定しています。
- 左上
- クリック
- 普通のボタンとして使う
- 左下
- ダブルクリック
- 一押しでダブルクリックになる
- 右上
- ドラッグ
- クリック一押しで、押しっぱなしの状態になる
- ファイルをゴミ箱に運ぶ時、文書の広い範囲を選択する時
- コンテクストメニューを出す時
- 右下
- アプリケーションメニュー
- ドックにカーソルを持っていく必要がない
- OS9のアプリケーションメニューと同等
- 上二つ同時押し
- ファイルクローズ(cmnd+X)
- ワンアクションでファイルを閉じる
- 下二つ同時押し
- 新規ウインドウオープン(cmnd+N)
- ワンアクションで新規ウインドウを開く
- スクロールホイール押し込み
- 下向きスクロール
横向きスクロールについて(2004-11-05追記)
マウスワークスver.2.5で新しく横向きスクロールがサポートされました。ボタン操作にスクロール方向切り替えを割り当て、スクロールホイールの操作を上下から左右に切り替えて使うというもの。この機能を使う設定は、マウスワークスプリファレンスのScrollingに"Wheel Button Changes Scrolling Direction (vertical or horizontal"と云うチェックボックスがあります。あるいは、ボタン操作でScrolling>Change Scrolling Directionを設定します。
実際に、私はボタン操作を目一杯使っていますし、スクロールホイールボタンは押し間違えることがあるので好ましい設定とは云えません。また、ウエブブラウザを使う場合、横向きスクロールはさほど有効と思えません。ファインダウインドウでカラム表示する場合は有効かも知れません。ホットスポット(例えば、モニタの右下隅など)を設定し、スクロール方向の切り替えに使うことが出来れば有効かも知れません。インターフェイスに若干の難ありです。私は横向きスクロールの機能を使っていません。
コンテクストメニューとして使う
押しっぱなしでコンテクストメニューが出ないCaminoやSafariのために、MouseWorksのアプリケーションセッティングを工夫してみます。アプリケーションセッティングで、設定したいソフトを選び、以下のようにポップアップメニューを工夫してゆきます。
右上ボタン(Drag)にPop-Up Menuを割り当てます。それ以外のボタン設定に変更はありません。
Safari用Pop-Up Menu
- Drag
- 一般設定と同等
- Context_menu
- More Clicks...でControl + Click
- コンテクストメニューを出す
- Tab BW
- More Clicks...でCommand + Click
- リンクを背後のタブで開く
- Tab FW
- More Clicks...でShift + Command + Click
- リンクを前面のタブで開く
- Window BW
- More Clicks...でOption + Command + Click
- リンクを背後の新規ウインドウで開く
- Window FW
- More Clicks...でShift + Option + Command + Click
- リンクを前面の新規ウインドウで開く
- Reload
- Key Strokes...でcommand+Rを設定
タブやウインドウの開き方は、サファリの初期設定「タブ」にショートカットが出ていますので、それに従います。
Camino用Pop-Up Menu
Camino の場合も、コンテクストメニューを出すのにControlキーを押しながらクリックです。MouseWorksで右上ボタンにPop-Up Menuを割り当てます。
- Drag
- 一般設定と同等
- New Tab
- リンクを新しいタブで開く
- More Clicks..でCommand + Clickを設定
- 動作はCaminoの初期設定(Tabbed browsing)で決める
- ContextMenu
- More Clicks..でControl + Dragを設定
- Copy
- Key Strokes...で、Command+Cを設定
- Paste
- Key Strokes...で、Command+Vを設定
copyやpasteは、コピーして本文中からURLをコピーして欄内に貼り付けるのに使います。ドラグして選択+copy+両上ボタンクリックで新規ウインドウ開く+pasteでURLを貼り付け、の手順です。
その他のアプリケーションで使用する場合
ブラウザなら余り問題はないが、ワープロや表計算など、自分でキーボードから入力するソフトで、安易にKey Strokesでペーストやカットを設定すると、トラックボールの操作間違いで文書が改変してしまうことになるので注意。キーボード操作を伴うソフトでは、キーボードショートカットを使うべきで、トラックボールのPop-Up Menuに置き換えることは、危険を伴う上に無意味と思う。以上紹介したのメニューの例は、あくまでブラウザ閲覧を意図したものです。また、同じセットでも、ソフトの初期設定の違いで意図通りに動かないことがあるので注意。
ExposeとExpogesture(2004-11-05追記)
OSX 10.3から取り入れられた、Exposeは、なかなか便利な機能です。三通りのアクションがあり、
- 全てのウインドウを並べる
- アクティブなアプリケーションが開いているウインドウを並べる
- 全てのウインドウを片付けてデスクトップを表示する
Exposeの起動に、MacOSXでは、三通りの設定が可能です。
- ホットコーナー
- ファンクションキー
- マウスボタン
特に、「アクティブなアプリケーションのウインドウを並べる」と、「デスクトップを表示する」は有効と思いますが、ホットコーナーに設定すると誤動作が多く、マウスボタンは目一杯です。トラックボール操作でこれらの機能を利用するために、マウスモーション(ジェスチャー)を特定のキー操作に割り当てることが出来る、Expogesutreと云うフリーソフトが有効です。
Expogestureの入手とインストール
Mac OSX Tips と云うサイトのExpogestureと云うページからダウンロードできます。最新のバージョンは1.1.1です(2004-11-05現在)。インストール法は添付されている書類を参照して下さい。
Exposeを使うための設定
環境設定で、6通りのモーションに、
- 無効
- キーイベント送信
- メニュー項目実行
- タスクスイッチ
の4つを割り当てることが出来ます。
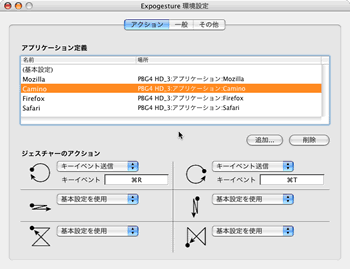
6通りのモーションについては、上記図を参照して下さい。
ブラウザで使う場合の設定例
ブラウザで使うために、Exposeの、アプリケーションウインドウ(F10)と、デスクトップ(F11)を含めた設定をの例を示します。まず、設定画面から「追加」ボタンをクリックし、ダイアログからモーションを適用したいソフトを選んで設定します。全てのソフトで共通して利用したいモーションは、「基本設定」として設定しておきます。
- 右回転
- リロード(comnd+R)
- 左回転
- 新規タブオープン(comnd+T)
- 左右往復
- アプリケーションウインドウ(F10)
- 上下往復
- デスクトップ表示(F11)
トラックボールを使っていると、左右、上下の往復は簡単な操作です。一方、8の字操作はかなり困難ですので、無理に設定せず。また、頻用するリロードと新規タブオープンをそれぞれ、右回りと左回りに設定しています。右回りと左回りも少々コツが必要と思います。慣れは必要ですが、なかなか便利なユーティリティです。
トラックボールの左手操作について
先日、テレビで坂本龍一氏が演奏しているシーンを見ましたが、彼はマウスを左手で操作し、右手でキーボードを演奏していました。イラストレーターも利き手でペンタブレットを使い、マウスはもう一方の手で操作している人が居るようです。つまり、他のデバイスを操作しながらコンピュータを使う場合、マウスを左手(右利きの場合)で操作することは、意味のあることと云うわけです。
私の場合、もう一つのデバイスは筆記道具や本などの資料で、より効率的な作業のために、左手でトラックボールを扱う練習をしたのです。一応、左手操作にも慣れ、最近は、もっぱらトラックボールを左側に置いて使っています。もう一つのデバイスが、パソコンのキーボードである場合、キーの配置が左手で使うのに便利なように出来ています。具体的には、多くの頻用するショートカットが左側のキーに割り当てられています。私はアスキー配列のキーボードを使っており、コマンドキーがスペースの左右にひとつずつありますが、JISキーボードはどうなっているのでしょうか。
ケンジントンのトラックボールは左右対称設計ですが、ボタンの設定は一通りのみです。左右両手を使い分けるなら、マウスワークスの設定を複数保存して任意に入れ替えられるようになると良いのですが、今のところ不可です。これに対応するには、OSXのユーザー設定を使うしかなさそうです。とりあえず、右手用の設定のまま、左手で操作しています。何にせよ、慣れの問題で、私の場合は、残念ながら、左手操作で作業効率が素晴らしく良くなったとは思えません。
この項のくわしい目次
- ポインティングデバイスを選ぶ
- ワンボタンマウス
- マウス以前
- ワンボタンマウス
- トラックボール
- トラックボールとは?
- 使い始め
- TurboMouse
- その他
- Kensington TurboBall
- TurboBallについて
- 使い心地など
- Expert Mouse PRO
- とにかく大きい
- ポジション
- 素晴らしい点
- ダメな点
- ワンボタンマウス
- メンテナンス法
- ボタン操作とマウスワークス
- マックOSのボタンアクション
- ウエブ閲覧とマウス操作
- MouseWorks
- ボタン設定項目
- ボタン設定の一例
- 横向きスクロールについて
- コンテクストメニューとして使う
- Safari用Pop-up menu
- Camino用Pop-up menu
- その他のアプリケーションで使用する場合
- ExposeとExpogesture(2004-11-05追記)
- トラックボールの左手操作について(2004-11-05追記)
更新履歴
- 6/22/03作製
- 6/26/03修正
- 11/7/03追加修正
- 2004-11-05:マウスワークス2.51について、ExposeとExpogesture、左手操作について、追記。ページ分割。