このページのもくじ
引っ越し直前情報。まず、ブラウザのアップデータのお話。
ブラウザのアップデート
Caminoに1.0.3というバージョンが出ている。リリースノートのリンクはこちら。
1.0.2バージョンからの改良点として、
- 複数の重大な脆弱性が修正されました。(Mozilla Geckoレンダリングエンジン 1.8.0.7にて修正されたものです)
- 内蔵のJava Embeddingプラグインを0.9.5+gにバージョンアップしました。
- “Caminoをリセット…” で最小化されたウインドウがリセットされるようになりました。
- コマンド+Bのトグル動作が失敗する場合があるのを修正しました。
- 広告防止機能が大幅に強化されました。
とのこと。。Camino1.0.2以前のバージョンを使っている人は積極的にアップデータを受け入れるべきでしょう。
このブラウザの評価はなかなか難しいのだけれど、私は職場でCamino英語版をJavascriptオンにして使っており悪くないと思う。少なくともサファリより使いよいし、普通に使う分にはFirefoxに劣る部分はあまりないと思っている。特に他の人に勧めたりはしないけれど、十分です。滅多に使う人が居ないのも良い点かもしれない
自宅ではFirefoxの2.0RC3を使っています。ver.2になってちょっと見かけが変わって、他の変更点ははリリースノートにいろいろ書いてある。全体として、時代の流れに沿ったセキュリティ上の対応がなされたと言うことらしい。注目すべきは、というか、私に影響が大きいのはタブの扱い。
- 改良されたタブブラウジング
- Firefox では標準で、新しいウィンドウではなく、新しいタブを開きます。そして、それぞれのタブには タブを閉じる ボタンがついています。パワーユーザの皆さんは、一つのウィンドウに収まりきらない数のタブを開くかも知れません。その場合はタブバーの左右に矢印が表示され、タブを左右にスクロールできるようになります。履歴メニューには最近閉じたタブのリストが保存され、誤って閉じてしまったタブもすばやく開きなおせます。
ということになっている。環境設定でタブブラウジングに関わる部分は以下の通りになっている。
- 新しいページを開く場所(新規ウインドウ・新規タブ)ラジオボタンで選択
- 同時に複数のタブを閉じるときには確認する(有効・無効)チェックボタンで選択
- 同時に複数のタブを開いてFirefoxの動作が遅くなるときは確認する(有効・無効)チェックボタンで選択
- 常にタブバーを表示する(有効・無効)チェックボタンで選択
- リンクを新規タブで開いたとき、すぐにそのタブに切り替える(有効・無効)チェックボタンで選択
新しいウインドウを開く場所の選択というのは、要するにリンクのジャンプ先にtarget="blank"が指定してある場合に新規ウインドウの代わりに新規タブでページを開く。今までリンクアンカーをクリックするときに、私はそのまま開くか、新規タブか新規ウインドウか、意識的にコンテクストメニューで選択していた。新規タブというのも一つの見識と思うが、ターゲット指定を無視するという選択肢もあって良いのではないか。
もう一つ違和感があるのが、ショートカットキーの扱いが変わったこと。コマンド+Wがタブクローズに指定されており、最終的にのっぺりのウインドウが残る。ウインドウを閉じるにはシフト+コマンド+W。なれると、その方がよいかもしれないけれども、違和感がある。最初の項目、新しいページを開く場所を「新規タブ」としておけば良いが、新規ウインドウにしていると、何かクリックするごとに新しいウインドウが開き、それをコマンド+Wで閉じることが出来ないわけ。私の場合、MouseWorksでトラックボールのボタン操作にショートカットキーを割り振っているのでちょっと困る。
ところてん式引っ越し準備
まず、概要を述べる。新居は現在住んでいる集合住宅から、川沿いを歩いて10分ほどの所。静かな住宅地であるが、狭い土地に三階建てを新築した。
居間は二階、子供部屋は3階、私の書斎(のような部屋)は一階。光ファイバのケーブルを二階に引き込み、ルータから各部屋にLANを組でいる。現在家族が使っているPowerMacG4は居間に、私が使っているiMacは一階に置く計画で、子供部屋にパソコンを置くにはまだ早すぎるという判断である。さて、ここから「ところてん」が始まる。
- 居間に十分な広さの机を置くスペースが無いため、ポリタンクサイズのPowerMacG4と19インチの三菱製CRTモニタを並べている現在の配置は成り立たない。スペースファクタの問題からCRTを液晶モニタに置き換えることにした。
- CRTモニタは捨てるに惜しいので、職場に運んでPowerBookG4をデュアルモニタで使うことにした。
- 職場の机を整理し、壁から10センチほど離して、CRTのスペースを確保した。
- 使ってみると快適である。
- しかし、CRTの前にキーボードを置く必要性を感じた(デュアルモニタにはデュアルキーボードが必要だ)。
- 本来PowerBookで使うはずだったHappyHackingKeyboard Lite2を職場に持っていくことにした。
- iMac用にApple純正の白キーボードを引っ張り出したが、ダメだこりゃ。
- 新しくキーボード購入を迫られる
というわけで、新居の居間の広さが十分でないために、なぜかキーボードを新しく選ぶことになったいきさつである。
液晶モニタ選び
液晶モニタは一頃に比べて、ずいぶん値段が安くなって選択肢が広がったから、購入目的をはっきりさせる必要がある。
今回の主目的はスペースの確保なのだが、どの程度のクオリティの物を、何年くらい使うつもりで買うのかを明確にする必要がある。というのは、PowerMacG4がそろそろ8年目に突入する。少なくともあと二年、マァマァのレベルで使い続けるための出費
としてCPUアップグレードをおこなったのが二年前のはなしなのだ。最初期型PowerMacG4/400のアップグレードのために出来ることはほとんどやり尽くしている。つぎのOSX10.5の登場スケジュールがアナウンスされていたはずで、最新のOSがインストールできなかったら潮時だと思う。女房が冷却ファンの騒音と電力消費を気にし始めている。つまり、買い換えのタイミングが近い。機が熟し始めているのだ。


before and after
現在アップル製のCPUを更新するとしたら、iMacかMac mini、岡持サイズのMacPro、もしくはMacBookということになる。iMac、もしくはMacBookなら液晶モニタは不要だ。Mac miniか、あるいはウインドウズマシンを買った場合に、今回購入する液晶モニタが役に立つだろう。
岡持はでかすぎるし、高すぎるし、Mac miniは小さすぎる。電源外付けもに2.5インチのHDDはどうかと思う。もう一回り大きくして、G4 Cubeくらいの大きさでMac midiがあればよい。閑話休題。
まぁ、きっと役に立つだろうという判断で、とりあえずの物でなく、それなりのコストを掛けることにした。手頃なサイズは19インチか20インチ。20インチであれば解像度が1600x1200となり、値段もその分ひとランク上がる。19インチでは。1280x1024というSXGAサイズ。ちなみに、今使っている20インチiMacは1680x1050の解像度で、これはいくつかのメーカーから出ている20インチワイドサイズに相当する。
1600x1200の20インチではピッチが細かすぎて見づらいと思う。液晶は解像度を調節することが余りうまくない。また、横の広さより縦の広さが十分あった方が実用的と感じている。あとはデザインや、ウエブ上の情報を理解しやすかったことなどから、アイオーデータ機器のLCD-AD194Gシリーズを選んだ。いくつかの通販サイトを見てから、近所の量販店も見に行ったが、量販店にはパーツとしての液晶モニタはほとんど展示していない。余り値引きは良くないが、15%ポイント還元でヨドバシの通販に申し込んだところ、三日ほどで届いた。
早速、三菱製CRTモニタを机から下ろしてアイオーの液晶モニタをセットアップした。ケーブルはアナログとデジタルの二種類同梱されている。PowerMacG4に装着されているビデオボード、RADEON9200はアナログ、デジタル、両方の接続が可能である。何となくだが、良さそうなデジタルケーブルを使うことにした。今まで存在意義が極めて希薄だったRADEON9200が役に立ったと思う初めての瞬間である。ところが、アイオーのデジタルケーブルのコネクタは少々分厚めで、PowerMacの本体と干渉するが、無理に押し込んだ。無事に映った。
引っ越しも控えているし、ついでにパソコン背後のケーブル類を整理し、PowerMac本体をモニタの裏側に横向けに置いた。机の下に置いても良いのだが、女房が掃除機でガンガンと打ち付ける心配があるからCPU置き台が必要だ。
高品質パネルというのが選択のポイントだった。他のモニタと見比べていないから余りよく分からないが、今までのCRTモニタより明るい雰囲気である。スペースファクタは十分である。早速保護フィルムを買ってきて、苦労して貼り付けた。苦労したが、慎重にやればきれいに貼れる。
デュアルモニタにデュアルキーボード
職場にばかでかいCRTモニタを持ち込んで、机の上に配置した。置き場所の都合や窓の位置による光の反射を考えて、CRTを左、PowerBookを右に置く配置とした。

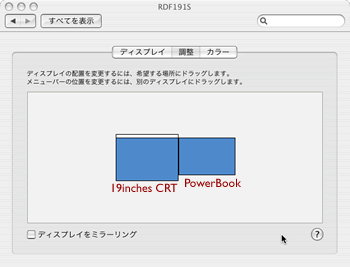
システム環境設定>ディスプレイを開くと、かなり細かなデュアルモニタの設定が可能である。結局、メニューバーをCRT側に表示させ、ドックも左(CRT側)に表示させることとした。すなわち、CRTをメインモニタ、パワーブックの液晶を追加のモニタの扱いとしたのだ。入力など、主にCRT側作業して、パワーブックの方は資料の表示などに使う。パワーブックのキーボードを使うと首を左に曲げてCRTを見ながら操作することになり、大変不自然である。というわけで、自宅のiMacで使っていたHappyHackingKeyboard Lite2を職場に復帰させ、CRTの前に置いてデュアルモニタにデュアルキーボードでで使うことにした。
強いて云うと、メニューバーも、ドックも、デュアル表示が出来ると良いと思う。マウスがひとつなら、別にそれで不都合は無さそうに思うのだが。
マニアのキーボード選び
今回はとりあえず、iMacのオマケに付いてきたアップル製キーボードがひとつ余っているので、そいつを引っ張り出してiMacの前に置いたのだが、どうにも良くない。キータッチがグニャグニャだ。この嫌な気分は作業の効率、ひいては、最も重要な「何となく、やる気」に大きく関わることを、今までも感じていたから、新しく手に入れることにした。
条件は、アスキー配列、USB接続、そこそこのキータッチ、ということになる。
少々お高いが、HappyHackingKeyboard Professionalが気になる。Lite2を使っているが、そこそこ気に入っている(購入のいきさつ、使用の感想1、感想2)。Professionalモデルはそれよりも更にキータッチがよいらしい。ところが、こいつには矢印キーがない。私は結構矢印キーを使うが、無しでどうするのか想像が付かない。矢印キー付きのテンキーパッドがあるのだろうか。それに、やはり高すぎる。
いま、妻と子どもたちが使っているCrystal Pro-Xも十分に選択肢に入る。キータッチは大変よい。 値段が高いこと、手に入りにくいこと、汚れが大変目立つことが難点だ。
私がClassic IIを使い始めた頃、マックのキーボードはかな文字がプリントされたアスキー配列が標準だった。それを持って米国に渡り、そこでQuadraを買ったときに付いてきたキーボードは当然アスキー配列(かな文字なし)だった。帰国後PowerMac7300を買ったときにキーボードが付属していたかどうか覚えていないが、既に持っていたアスキー配列を使い続けた。その後、PowerMacG4-400を購入したときにインターフェイスがADBからUSBに変わって、今まで使っていたキーボードが使えなくなり、やむを得ずApple純正のJISキーボードと悪夢のような饅頭マウスをしばらく使ったが、結局我慢できずに、USBのアスキー配列キーボードを別途購入し、それ以後JIS配列とアップル純正のキーボードに背を向けた。こうして振り返ってみると、私に入力機器を選ぶことの重要性を教えてくれたのは、どうやら悪夢のUSB接続アップル製JISキーボードと饅頭マウスらしい。反面教師というわけであるが、どちらも残念ながら今は手許にない。捨ててしまったらしい。
このようないきさつで、私はキーボードとマウス(トラックボール)のような入力機器は気に入った物を選んで使うことが当然で重要なことと思っている。しかし、今やJIS配列全盛でアスキー配列は「英語用」とか言われて、よほどのマニアか変態か、英語オタクのような詰まるところ普通でない人が使うような印象になっているに違いなく、ましてや、マック用などというとほとんど化石同然で、いよいよ入手困難になっていることを危惧する。(同じことは私が愛用しているトラックボールにも云える)
店頭ではまず見かけないUSB接続のアスキー配列キーボード。ヨドバシには「英語キーボード」という分類に7件お取り扱い中になっている。本当はもっと取り扱っているようだが、検索でうまく出てこない。アマゾンで探すといくつか見つかる。上記HHKBとCrystal Pro-Xに加えて、
- SKB-M109UH(サンワサプライ製)
- マック対応を明記している。高品質クリックタッチのメカニカルキースイッチ。
- Realforce101(PS/2)ML0100(東プレ製)
- 静電容量無接点方式キーボードによる入力時の静かさや抜群のキータッチ。PS/2からUSBへの変換アダプタ付属。
- Majestouch「マジェスタッチ」英語キーボード(ダイヤテック製)
- FILCOブランド。USBからPS/2に変換アダプタ付属。ドイツCherry社のMX tactile feelキースイッチ。高剛性なケースレイアウト。
案外あるものだ。PFUに加えて、東プレ、ダイヤテックは入力機器を重視する人を対象に、いくつかの選択肢を用意している。頼りになるメーカーという印象をもった。今回はアマゾンの通販で値段(およそ8600円)も考慮した上で、ダイヤテックのマジェスタッチ(FKB104M/EW)を購入した。アスキー配列、USB接続だが、ウインドウズ用である。東プレも魅力的だったのだが、18000円以上という価格の問題と、PS/2から変換という点が不安だった。
ウインドウズ用キーボードをマックで使う
三日ほどで届いたキーボード(DIATEC FILCO Majestouch FKB104M/EW)を使い始めた。キー配置はテンキーをのぞいてマックの純正と同じである。

コマンドキーのトップにウインドウズのマークが付いている。ウインドウズ用のキーボードを使うのは初めてである。
接続すると、自動的にキーボード設定アシスタントが起動する。まず左のシフトキーの横にあるキーを押し、それから右のシフトキーの横のキーを押す。キーボードが識別される。しかし、これで設定が終了、というわけにはいかない。
そのまま使うと、コマンドとオプションの位置関係が逆になる。つまり、本来コマンドの位置に「Alt」キーがあり、オプションの位置に「ウインドウズマークキー」がある。そのままではAltがオプションで、ウインドウズがコマンドとなるので入れ替える必要がある。
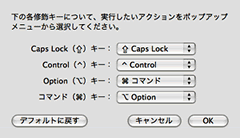
「システム環境設定>マウスとキーボード>キーボード」を開くと、「修飾キー…」と「キーボードの種類を変更…」という二つのボタンがある。「種類を変更…」の方は、はじめに起動した「キーボード設定アシスタント」のことである。修飾キーを開いて、CapsLock、Control、Option、コマンドのそれぞれを設定する。Optionにコマンド、コマンドにOptionを割り振ると、スペースキーの両脇(キートップにはAltの表示)がコマンド、その隣(ウインドウズマーク)がオプションとなる。そういえばHHKB Lite2ではこの設定をディップスイッチで行っていた。
というわけで、それ以前のバージョンは確認できないが、OSX10.4ではアスキー配列のウインドウズ用キーボードを問題なく使える。
使用感であるが、Majestouchキーボードのキータッチは絶妙だ。すばらしい。USBのハブを装備していないのが残念な点。しかし、アップルはくだらない純正キーボードをユーザーに押しつけることを止めて、アップルストアのキーボードの選択リストにこれらの使いやすいキーボードを加えるべきだ。
ウインドウズ用のキーボードを初めて使ったのだが、テンキーの違いに戸惑っている。右端の一列は下から「Enter」「+」「-」である。0とEnter、+がキー二つ分の大きなサイズで合計17キー。イコール(=)キーがない。私は、プラスキーよりマイナスキーの方を頻繁に使うと思う。イコールキーも結構使う。本来、マイナスキーがあるはずの場所がプラスキーで、アスタリスクの場所にマイナスキー。これは当分戸惑いそうである。
メーカーウエブサイトの紹介文を読むと「アスキー配列はスペースキーが大きく使いやすい」という話になっているのだが、果たしてそうだろうか。JISキーボードに付いている「変換」「無変換」「かな」というようなキーを私はどうやって使ったらよいのか分からない。私のキーボードにはそのようなキーが無いが、問題なく日本語を入力している。アスキー配列のPowerBookを使っているが、大きなスペースキーの両脇にコマンドキーがあって、ショートカットを使うのに便利だ。同僚の日本語JISキーボードのパワーブックはコマンドキーが左側に一つだけだったと思う。
ふと気がついたのだが、Caps LockとControlも上記メニューで入れ替え可能なのだ。HappyHackingKeyboardはUnix配列というやつらしく、CapsLockとControlの配置が逆で、少々難儀していたのだ。早速入れ替えることにする。
入れ替えようと思ったのだが、HHKB Lite2は本来のコントロールの位置(左下隅)がファンクション(Fn) キーとなっている。入れ替えようにも入れ替える相手が居ない。入れ替えると、パワーブックのキーボードの方も入れ替わる。HHKB Lite2ではFn + TabがCapsLockに設定してあるので、コントロールを呼び出すのにいちいちファンクションキーを押す必要がある。というわけで、変更せずにそのまま使うことにした。
因みに、HHKBにはマックキットというものがあるが、日本語配列のHHKB Lite2のキートップの表示を修正するために交換用キートップと交換工具のセットに加え、CD-ROMイジェクト、マルチメディアキー、電源キーを任意のキーに割当するためのドライバがセットになっている。
なんだか奥が深いHHKB。ウエブページも大変マニアックだ。
おやこニュース、道具としてのパソコンは自由にリンクしてくださって結構です。引っ越しが終わったら続きを書くことになるでしょう。ちょいと追記しました。(2006-10-23)